唐突にExcel VBA(初心者さん向け)
こんにちは、玉響でございます。
またもリアルがバタバタして長期間さぼってしまいました!
本日はいきなりですが、普段ちょっとした計算等で
使用しているExcelのVBA(マクロ)について、初心者さん用
また自分の備忘録として書いていきます。
①マクロを作る準備(Excel2016)
マクロを使うには、「Visual Basic for Applications」を開く必要があります。
Visual Basic for Applicationsを開くには、Excelのツールバーにある「開発」
を選択し、その中にある「Visual Basic」を押す事で開く事が出来ます。
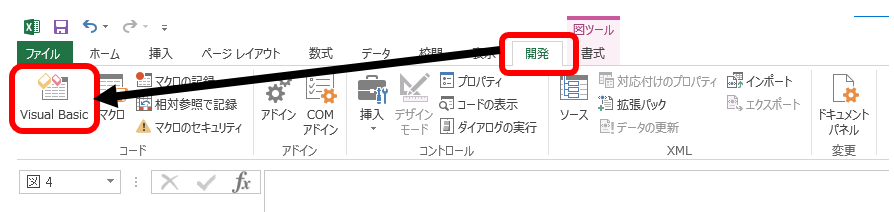
もし「開発」タブが表示されていない場合は、Excelで「ファイル」→「その他」→
「オプション」を選択します。
開いたウィンドウの、「リボンのユーザー設定」を選択します。
リボンのカスタマイズ画面から、右の「メインタブ」にある「開発」にチェックを
入れてOKを押す事で表示させる事が出来ます。
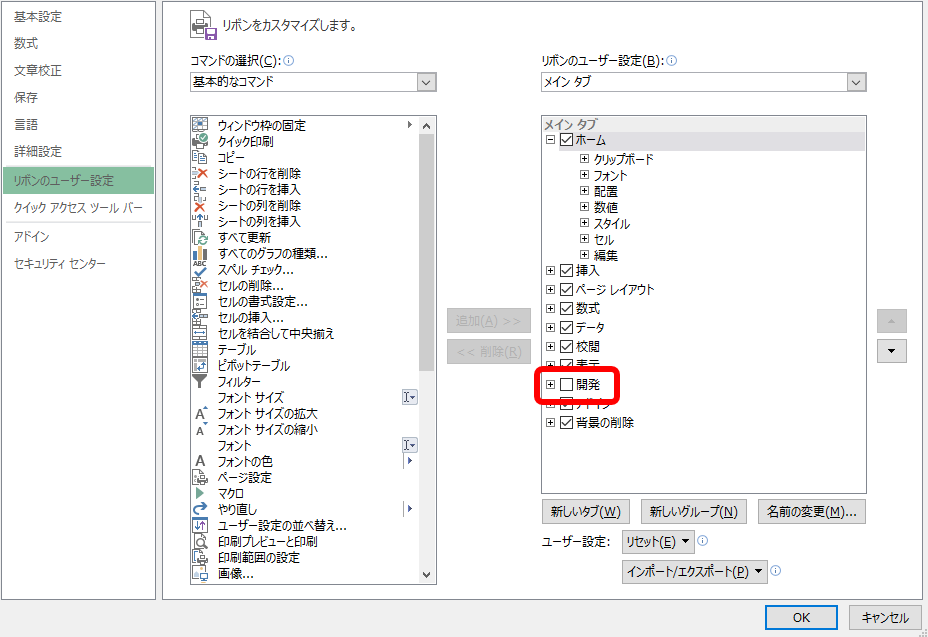
右の「メインタブ」に「開発」が無い場合、左にある「コマンド選択」内で「開発」を
選択し、真ん中にある「追加」を押す事で「開発」を表示させる事が出来ます。
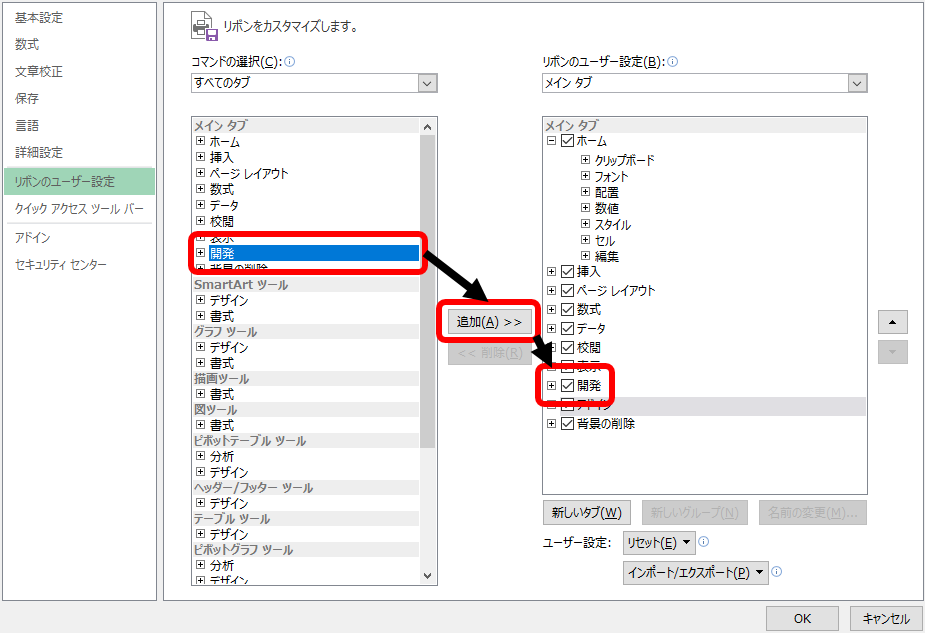
次に「Visual Basic for Applications」での設定です。
「Visual Basic for Applications」のウィンドウで、左上にブックの一覧がある
と思います。
ここで、今開いているファイル名を選択し、「右クリック」→「挿入」→
「標準モジュール」を選択します。
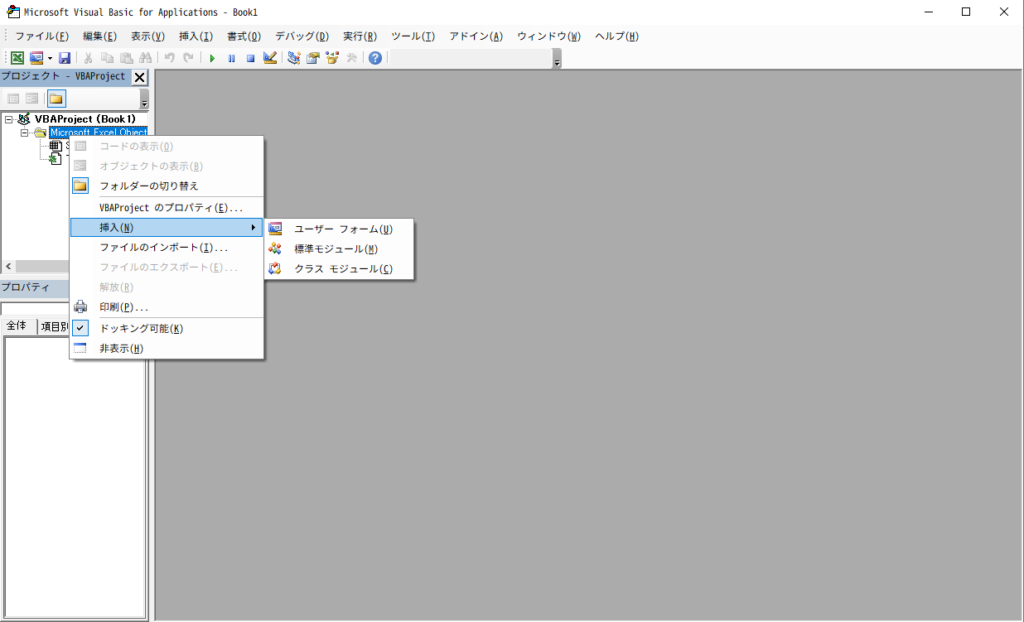
そうすると、右側に空白のエリアが出来ると思います、ここにマクロを記述していきます。
マクロは、シートやブックにも記述する事が出来ますが、あまり使わない例になりますので
今回は標準モジュールに記述していく事とします。
まず、空白の部分に、「Sub Test」と入力し、Enterを押してみて下さい。
そうすると、Testの右側に「()」という文と、下に「End Sub」という文が追加された
と思います。Testの部分は、御自分のわかりやすい名前(全角日本語OK)に変える事が
出来ます。(マクロで使用する構文等一部NGあり)
この「Sub Test()」と「End Sub」の間にマクロを書いていきます。
それでは実際にマクロを書いてみましょう。
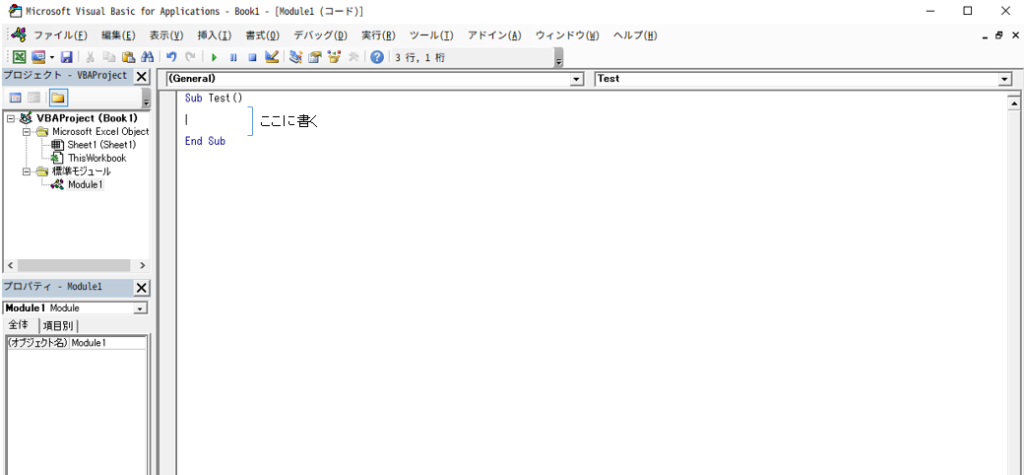
②Rangeについて
Sub Rangeテスト1()
Range("B3").Activate
End Sub
まずこの文章を書いてみて下さい。
書いた後、「Visual Basic for Applications」ウィンドウ上部にある「▶」を押します。
そうすると、Excel上で「B3」セルが選択(Active)されると思います。
Activateというのは、セルやシート、ブック等をアクティブにする時に使用します。
今回はここまでとなります。
次回以降色々と書いていきますので、よかったら見て頂ければと思います。
長文になりましたが最後まで読んで頂き、ありがとうございました。
当サイトに対するご意見・ご感想、ご相談は以下のフォームよりお願いします。