備忘録(UMIDIGI A9 PROでRakuten UN-LIMIT VIを使う設定)
注)2021/8/19追記
下記手順において、私の環境でMTK Engineering Modeのアプリが
使用できなくなっています。
Androidのバージョンアップが影響している可能性があり
手順が解り次第再掲させて頂きますので、最新のAndroidを
使用している方はご注意をお願いします。
注)2021/8/25追記
私の環境(UMIDIGI A9 PROのandroidバージョンが11)で
APN設定を初期化すると、デフォルトで楽天モバイルが認識
される事がわかりました。よって、android11の場合は
SIMカードを挿すだけで設定を変更しなくてもよさそうです。
(androidのバージョンが10以前の場合は下記の手順で対応出来そうです。)
以前からMIDIGI A9 PROでRakuten UN-LIMITの設定をして使っていたのですが
何かの拍子に(androidのアップデート?)設定が消えている事があり
繰り返し行う作業になりそうなので、自ら記録として残します。
A9 Proはスペックもなかなか高く、価格も安い(アキバ某店で19,800円)と
メインはもちろんですが、2機目として導入するのにも向いた機種と考えます。
(顔認証・指紋認証に加え、4眼カメラ・体温測定機能と盛りだくさん)
A9 Proの詳細はこちら (UMiDIGI A9 Proのスペック、特徴、価格、対応バンド、Antutuスコア、レビュー)
Rakuten UN-LIMITはこちら(Rakuten UN-LIMIT VI(料金プラン) | 楽天モバイル)
まず設定に必要なアプリを2つ、A9 Proでダウンロードします。
・MTK Engineering Mode – Google Play のアプリ
・Rakuten Link – Google Play のアプリ
※MTK Engineering Modeは、端末に管理者権限でアクセスする為、誤って設定をすると
思わぬ誤動作が起きる可能性があります。操作は十分ご注意をお願いします。
操作の際は自己責任でお願い致します。
Rakuten UN-LIMITのSIMカードは、本体SIMスロットの一番奥(SIM1)に挿して下さい。
(SIM2ですとうまく動作しないようです。)
この設定では、Rakuten.jpとimsという二つのアクセスポイントを登録する必要があります。
まず、Rakuten.jpのアクセスポイントを設定していきます。
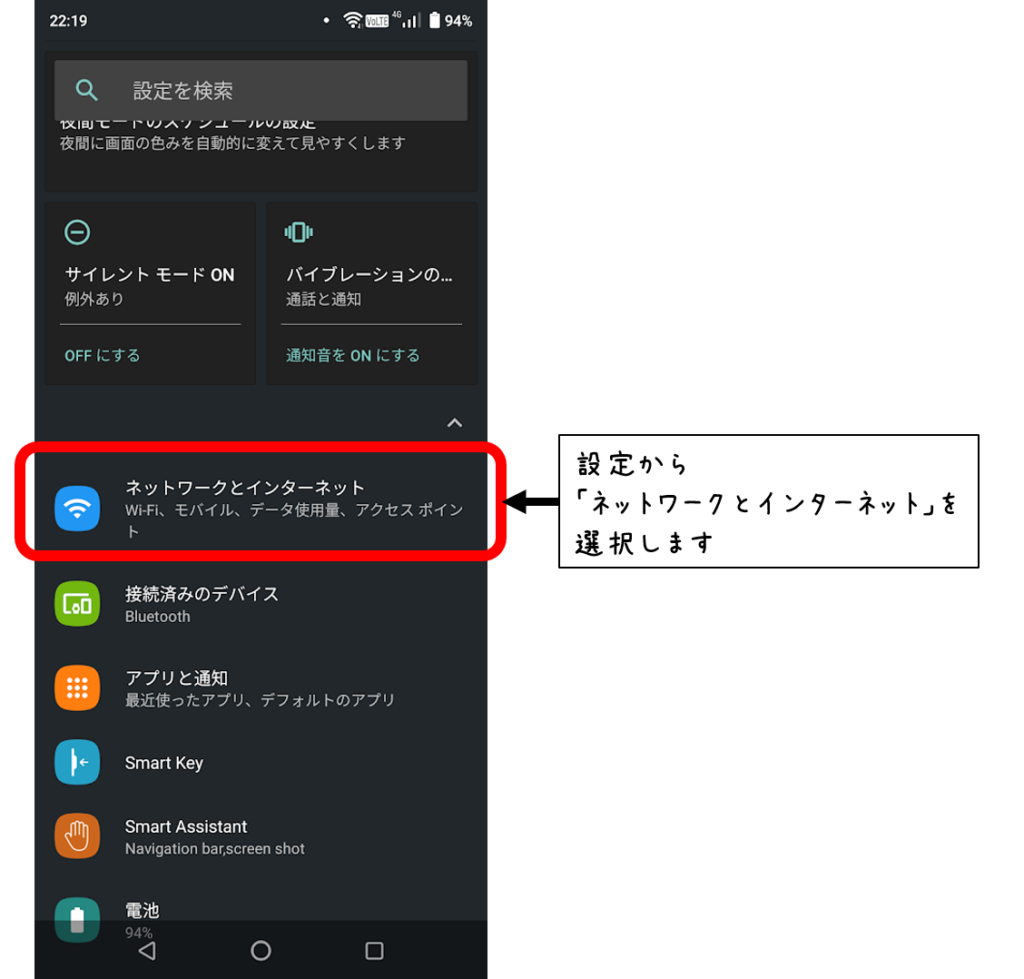
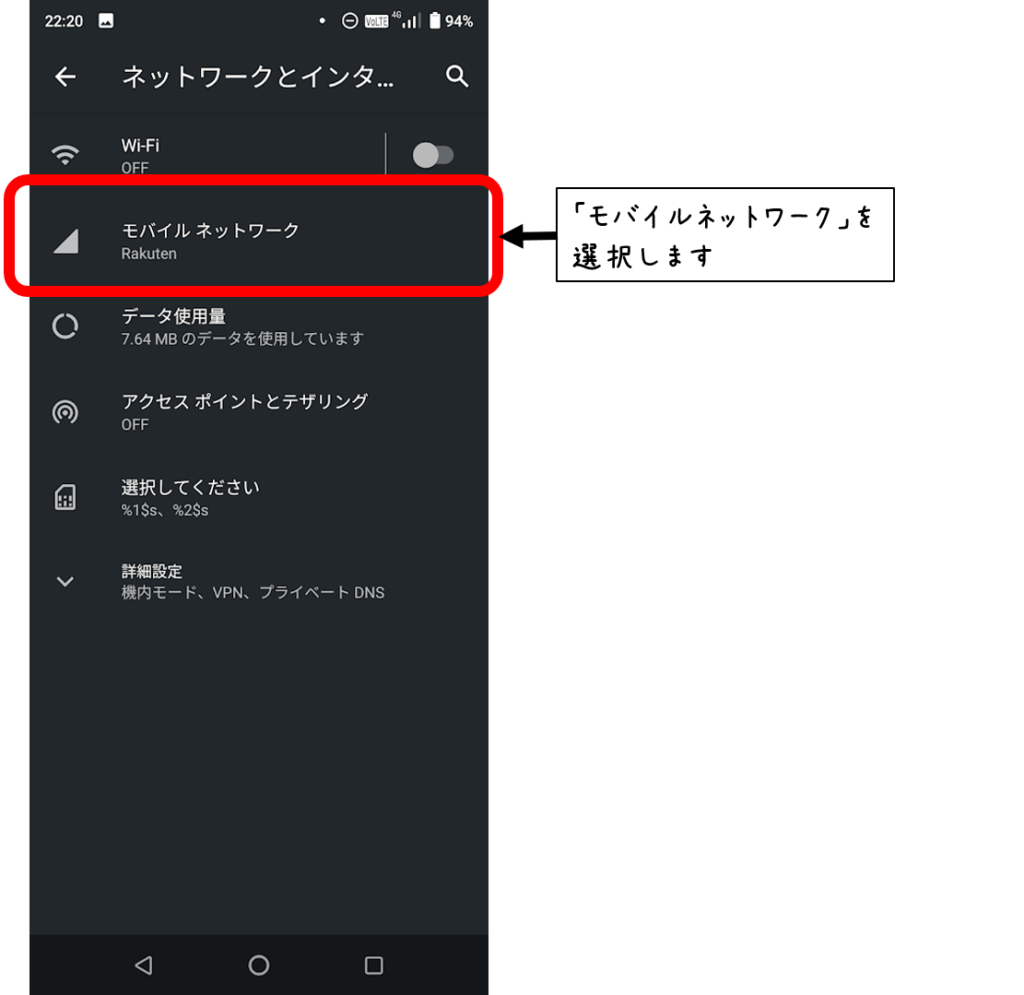
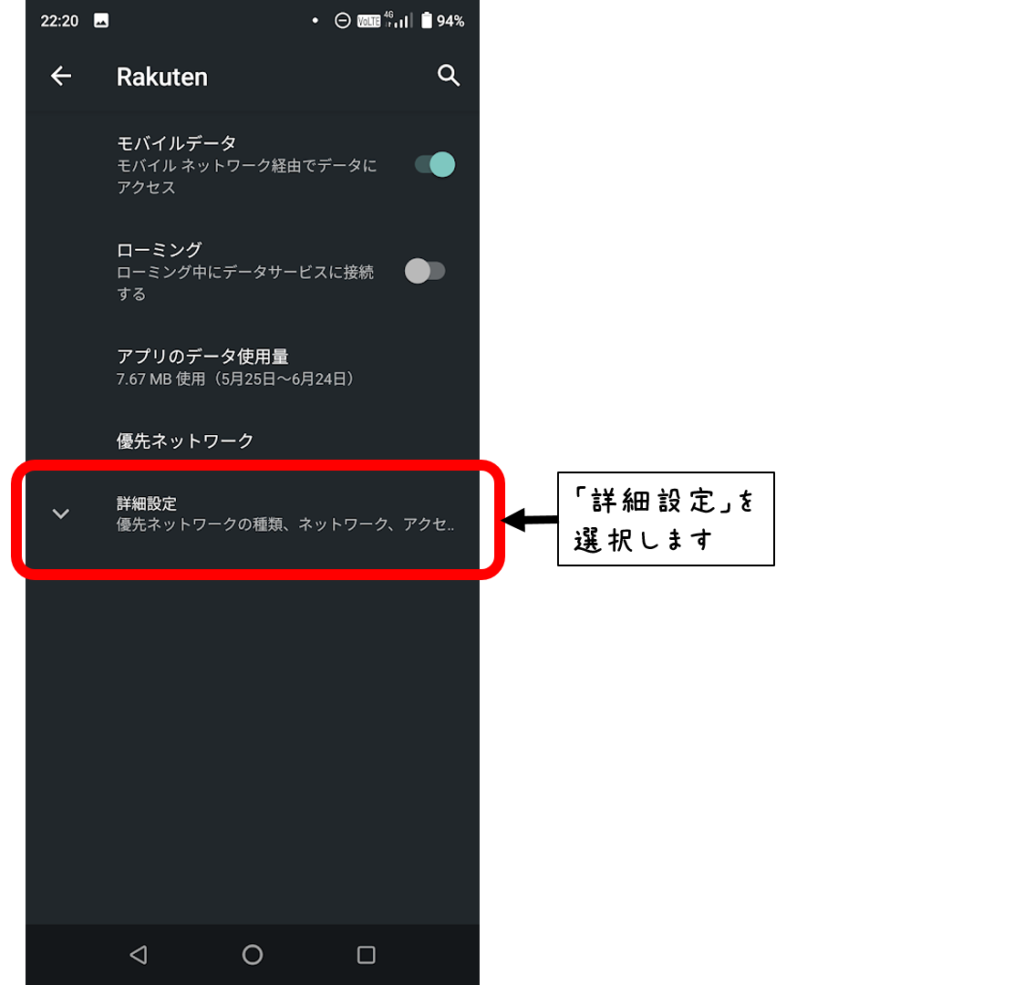
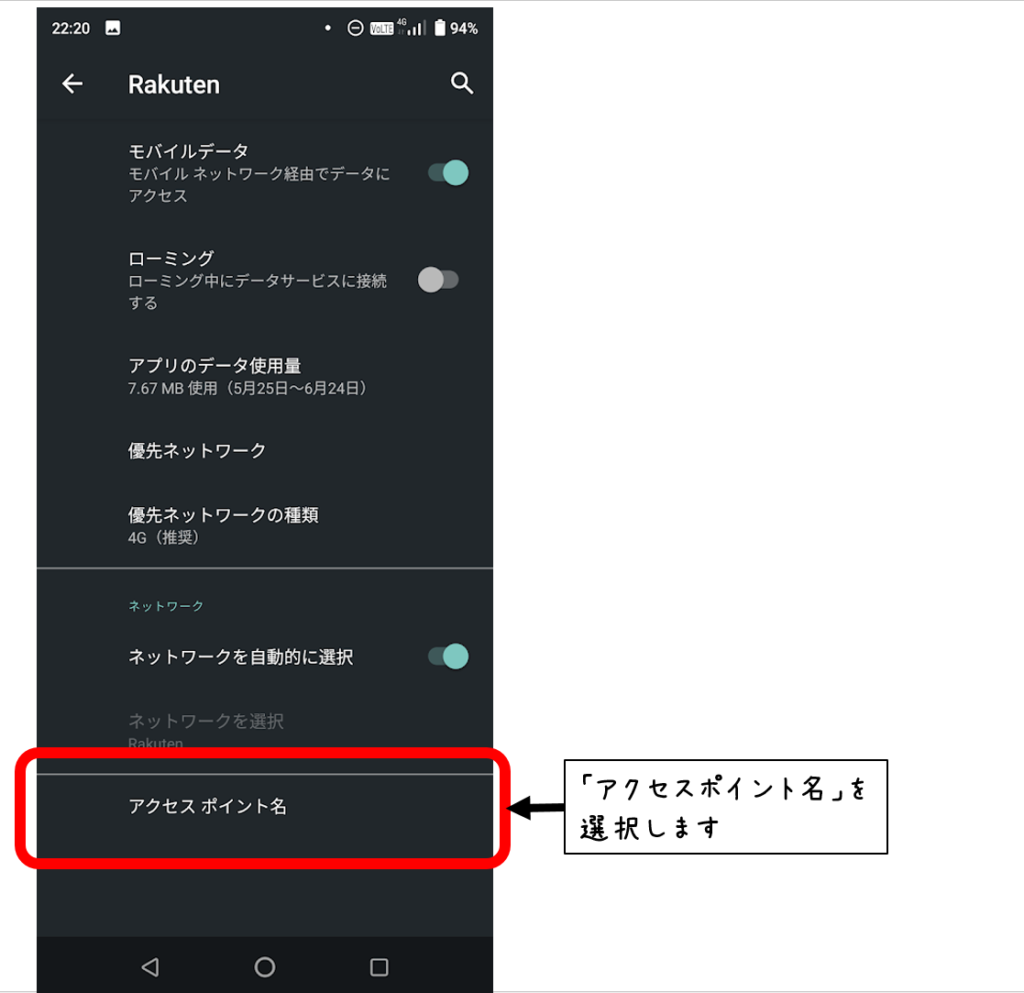
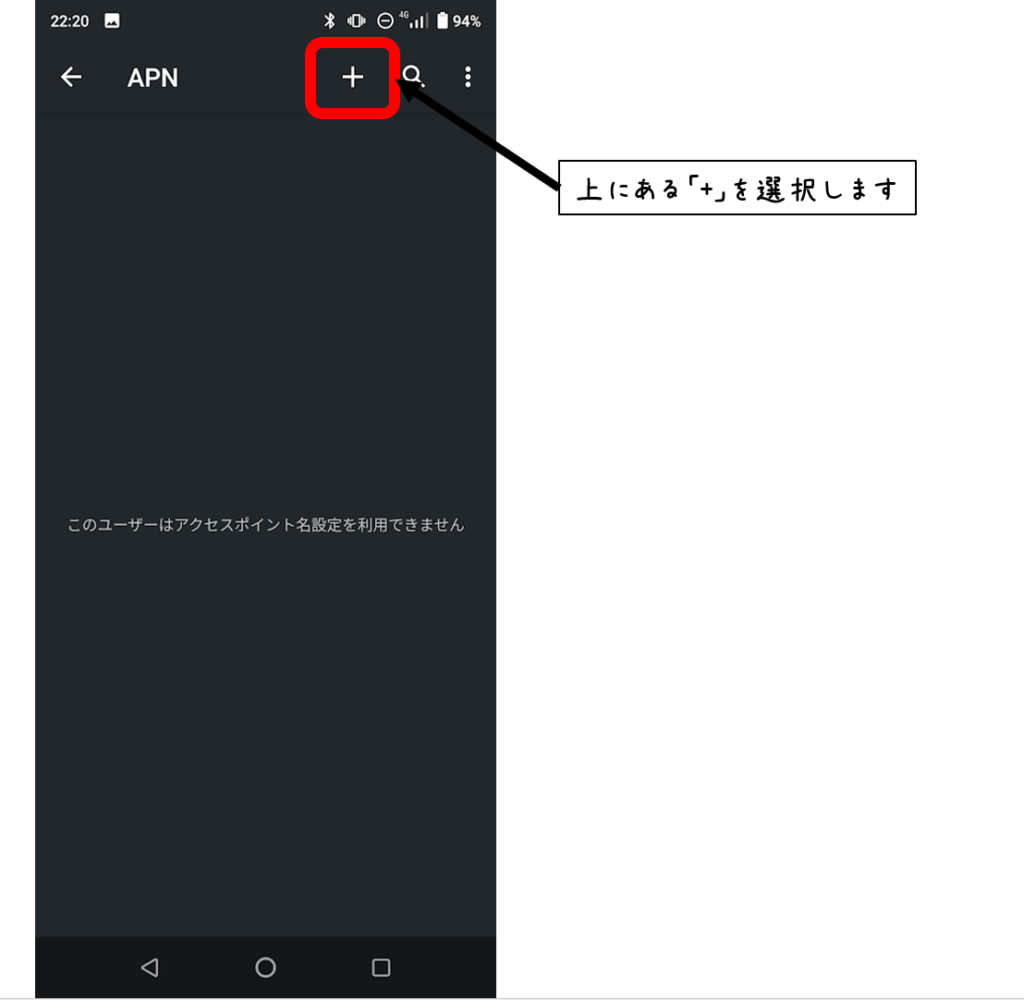
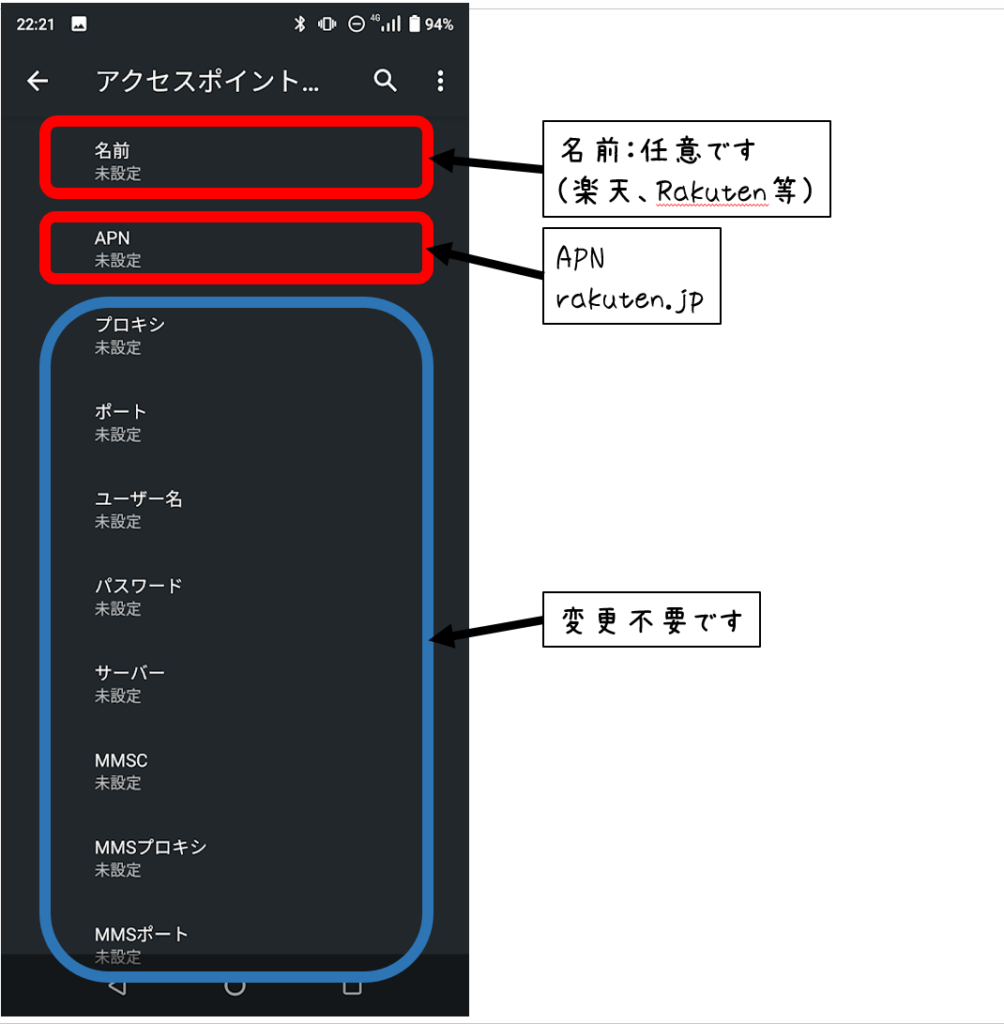
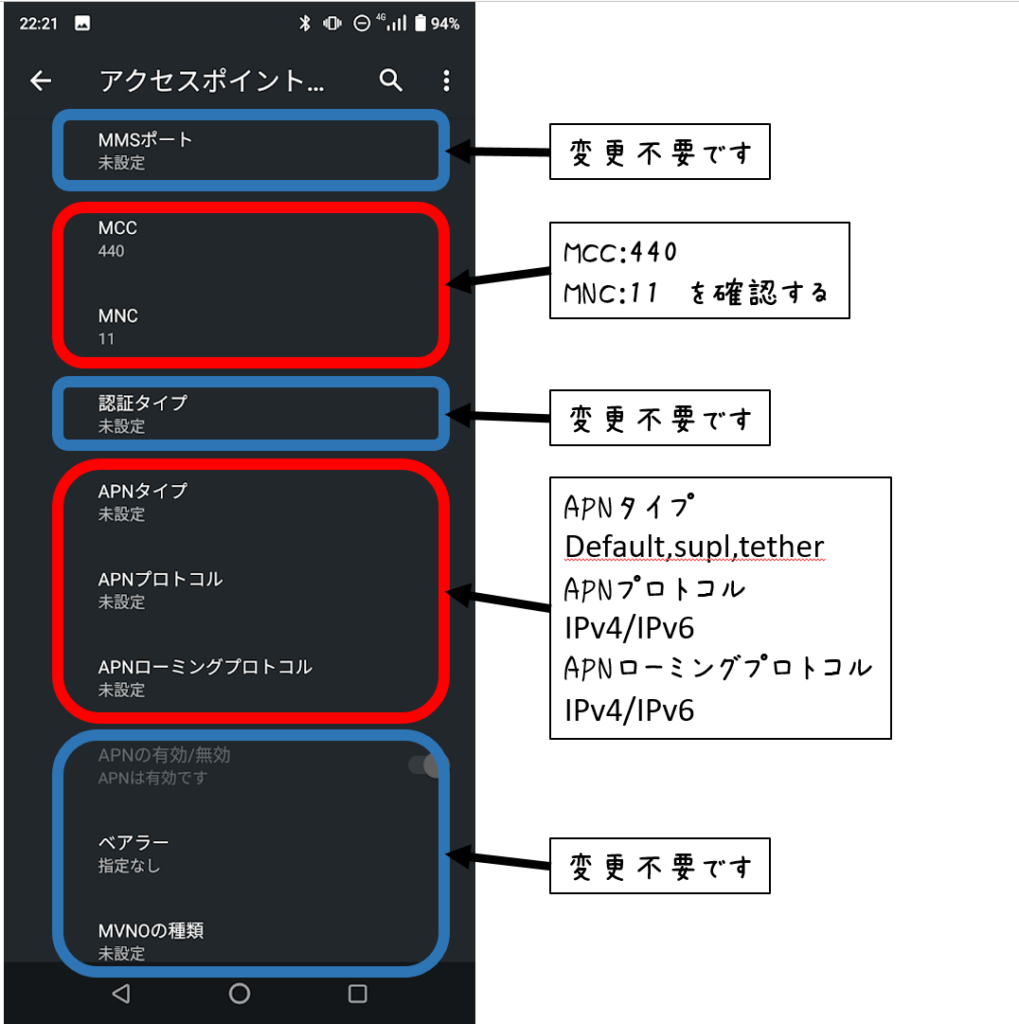
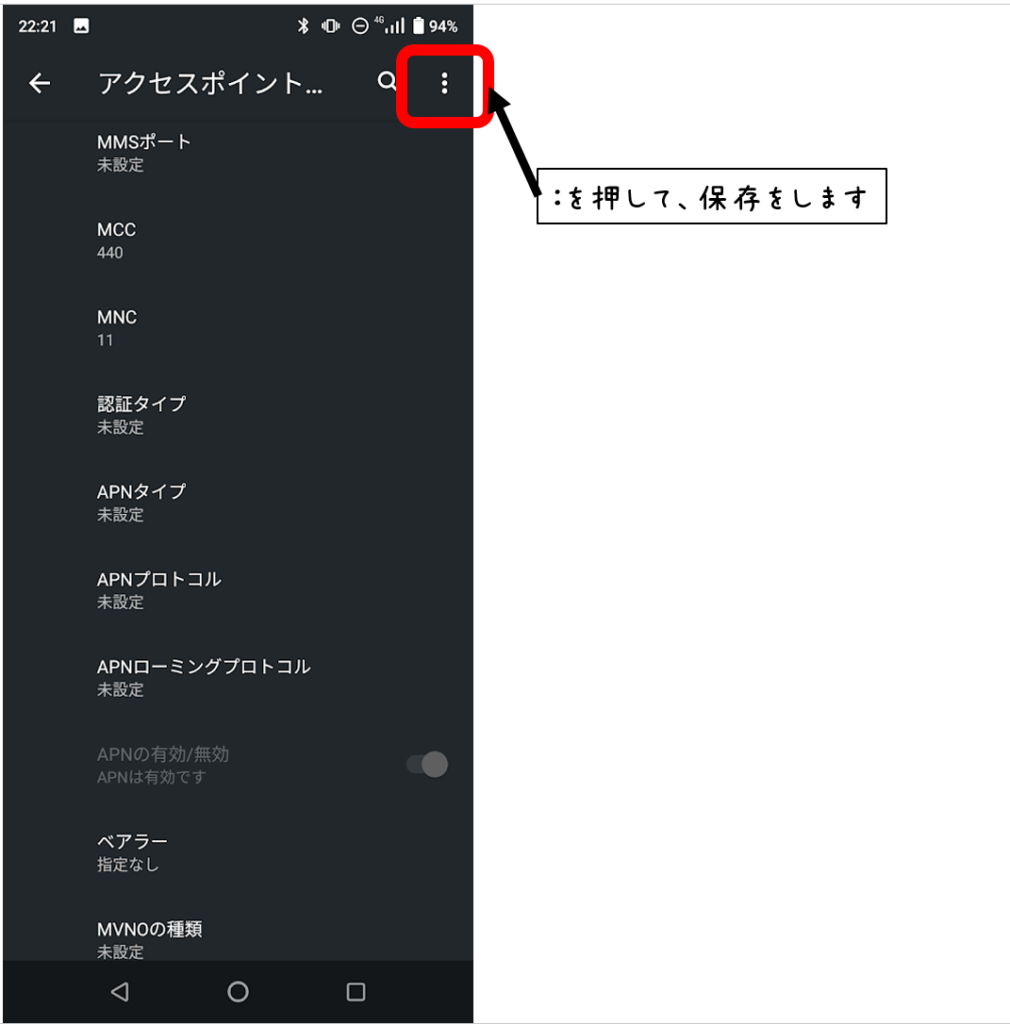
これでRakuten.jpのアクセスポイント設定が出来ました。
続いてimsの設定を行います。
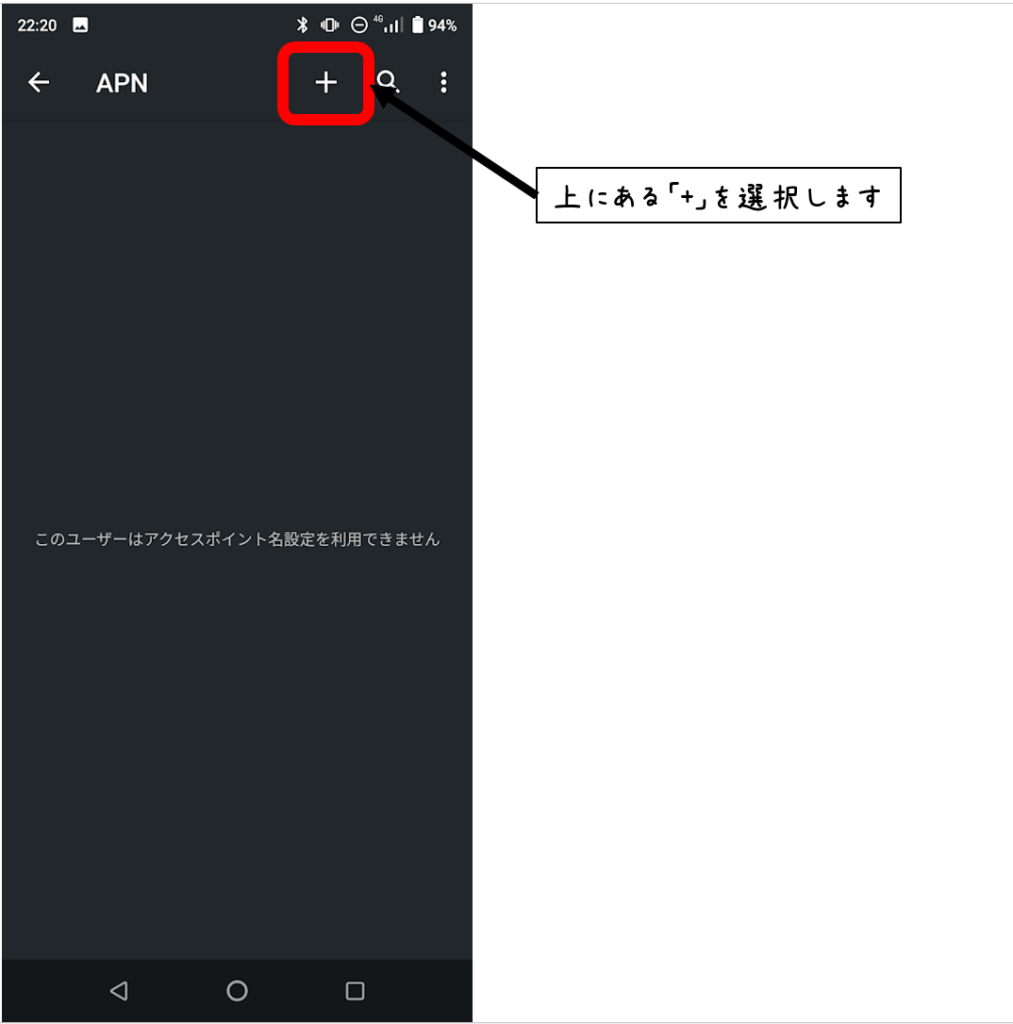
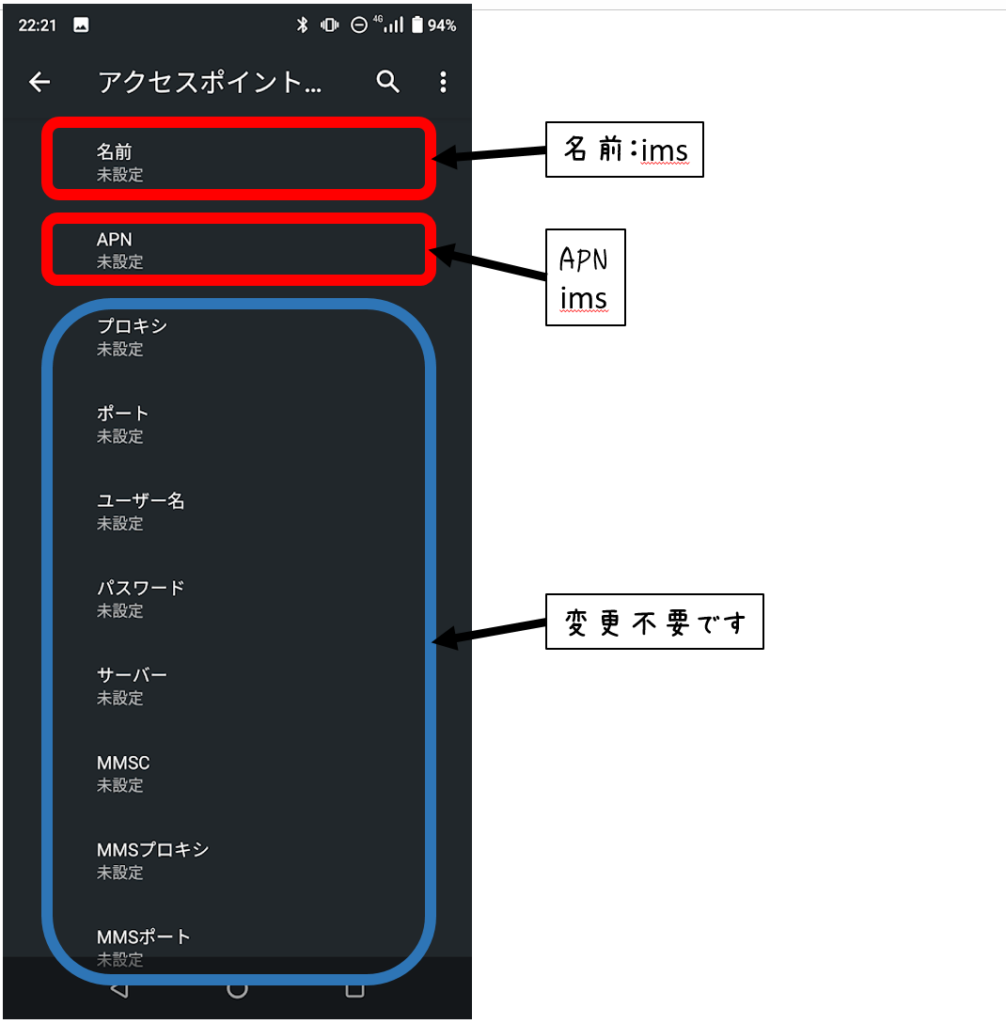
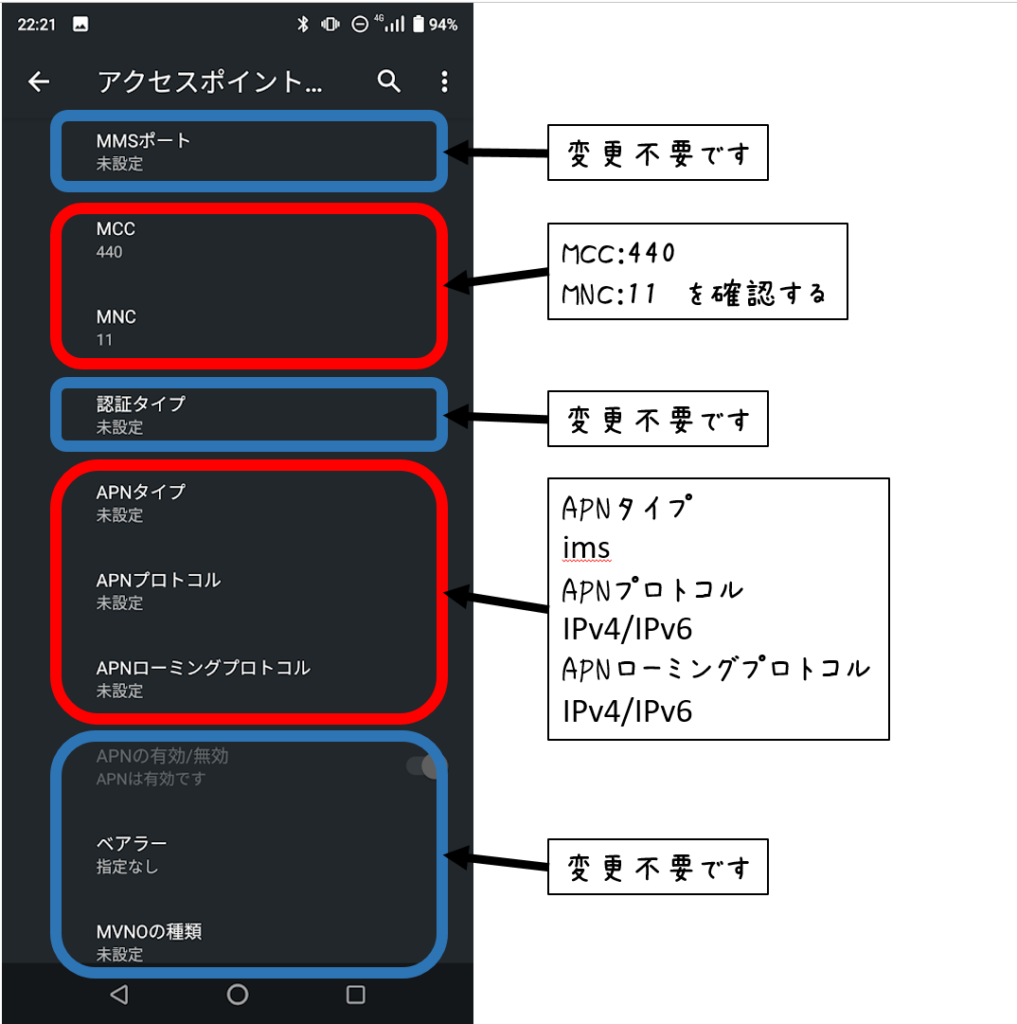
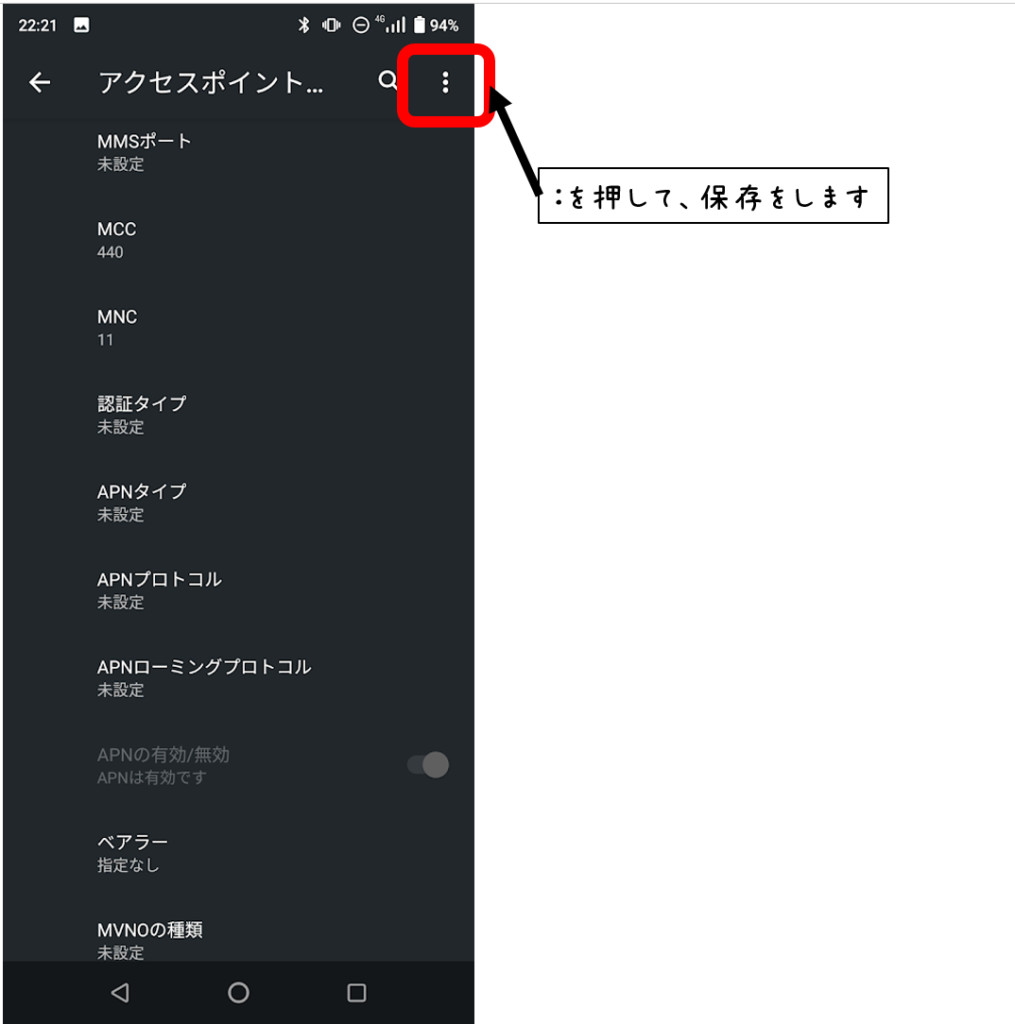
これで2つのアクセスポイント設定が終わりました。
保存を押すと、下のような画面の状態になると思います。
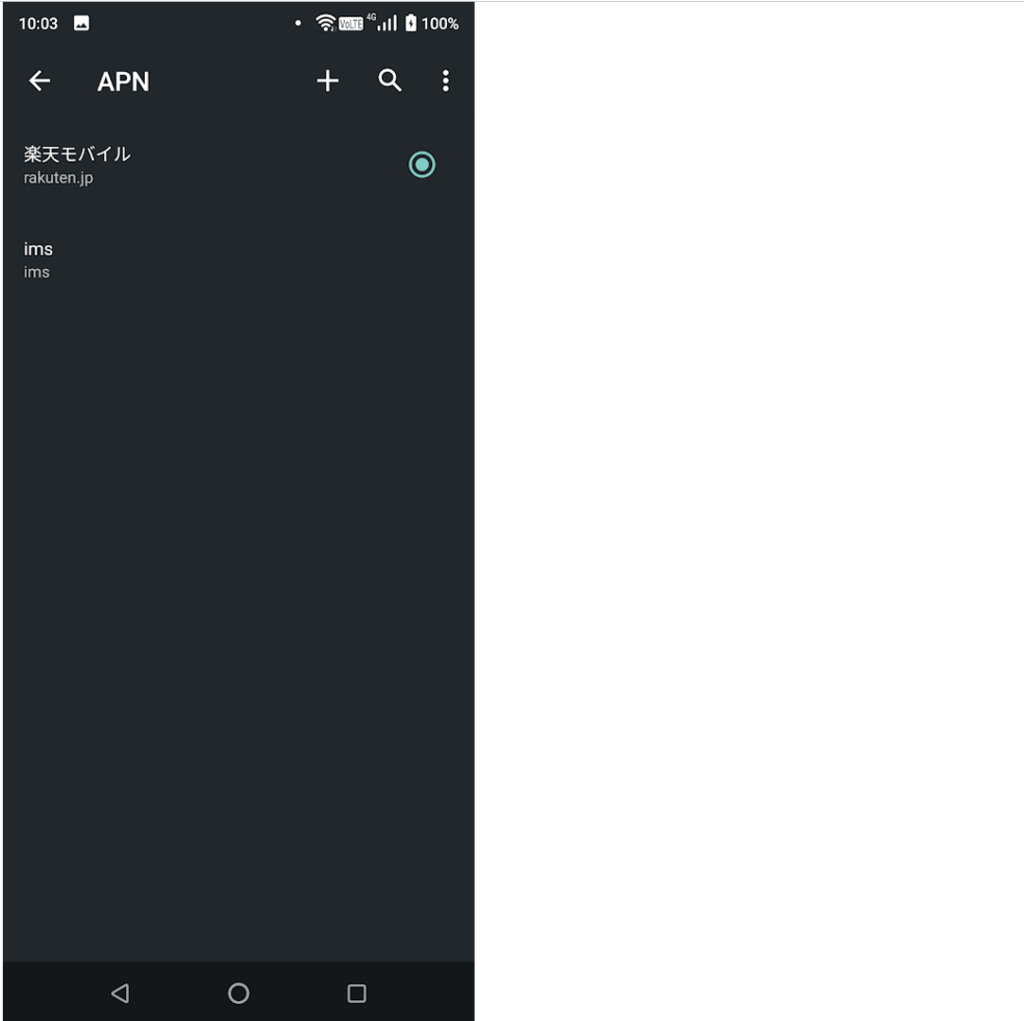
続いて、MTK Engineering Mode を使用して、詳細を設定します。
MTK Engineering Mode を実行します。
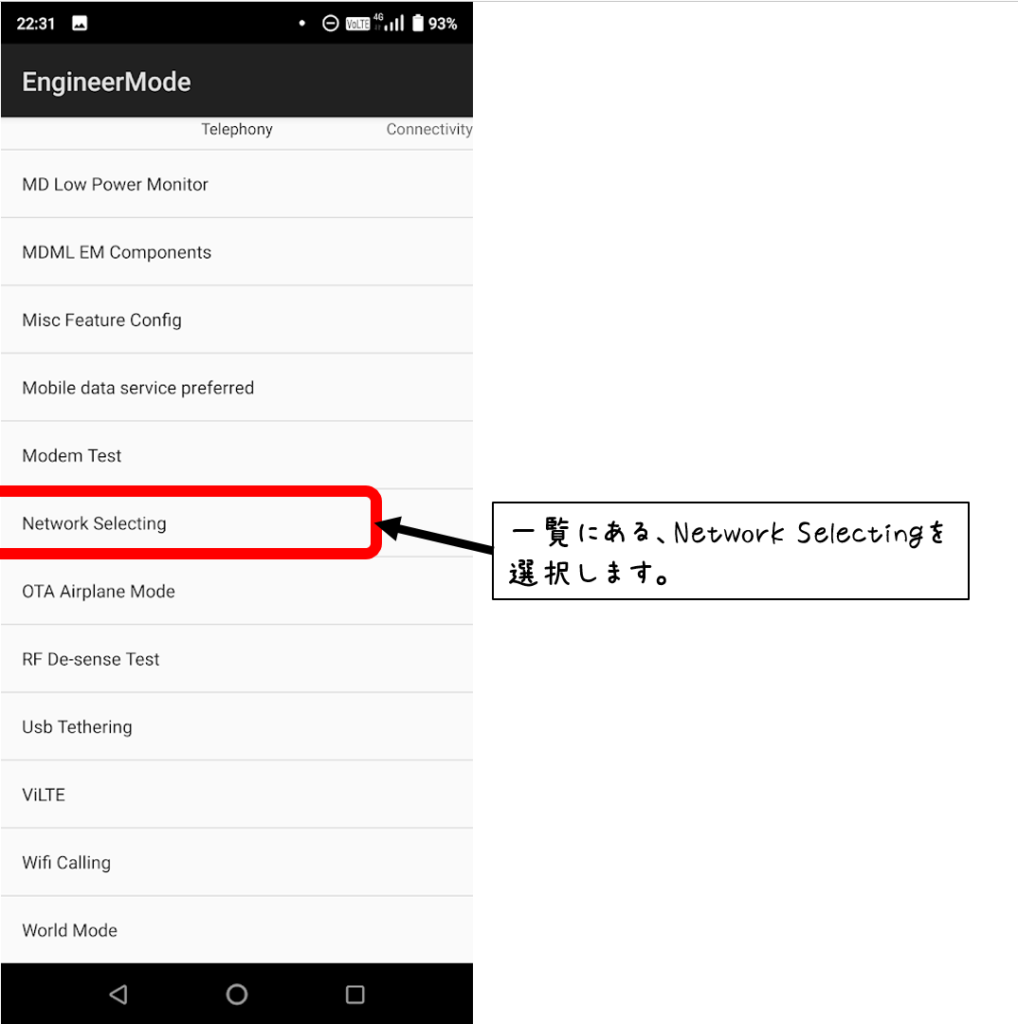
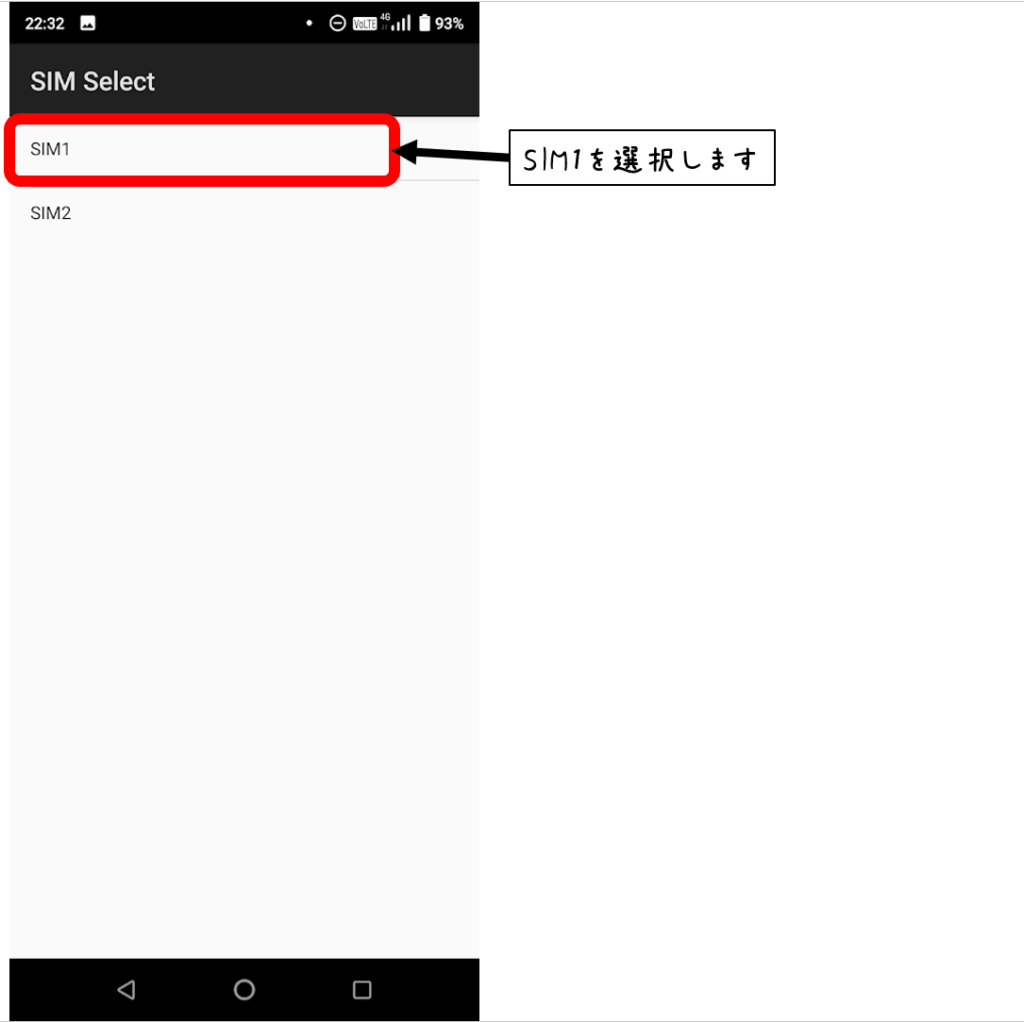
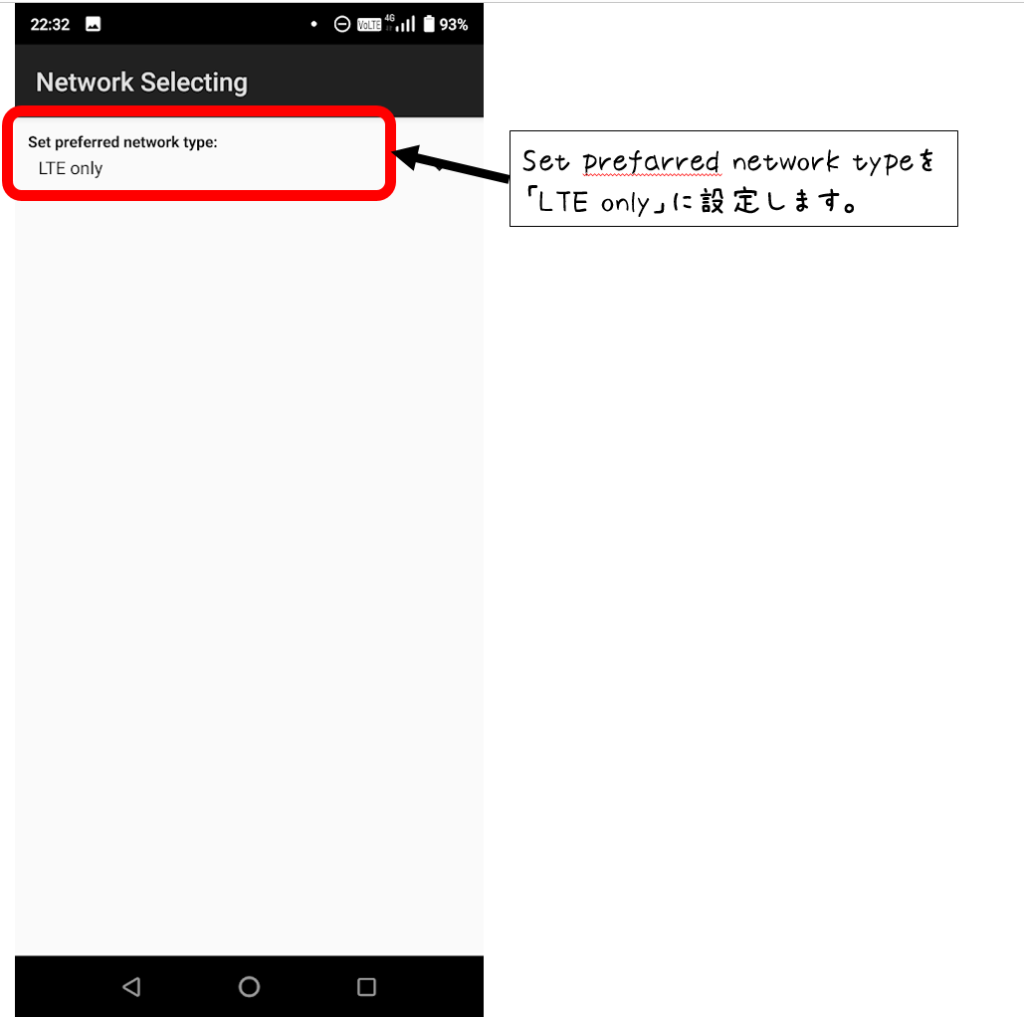
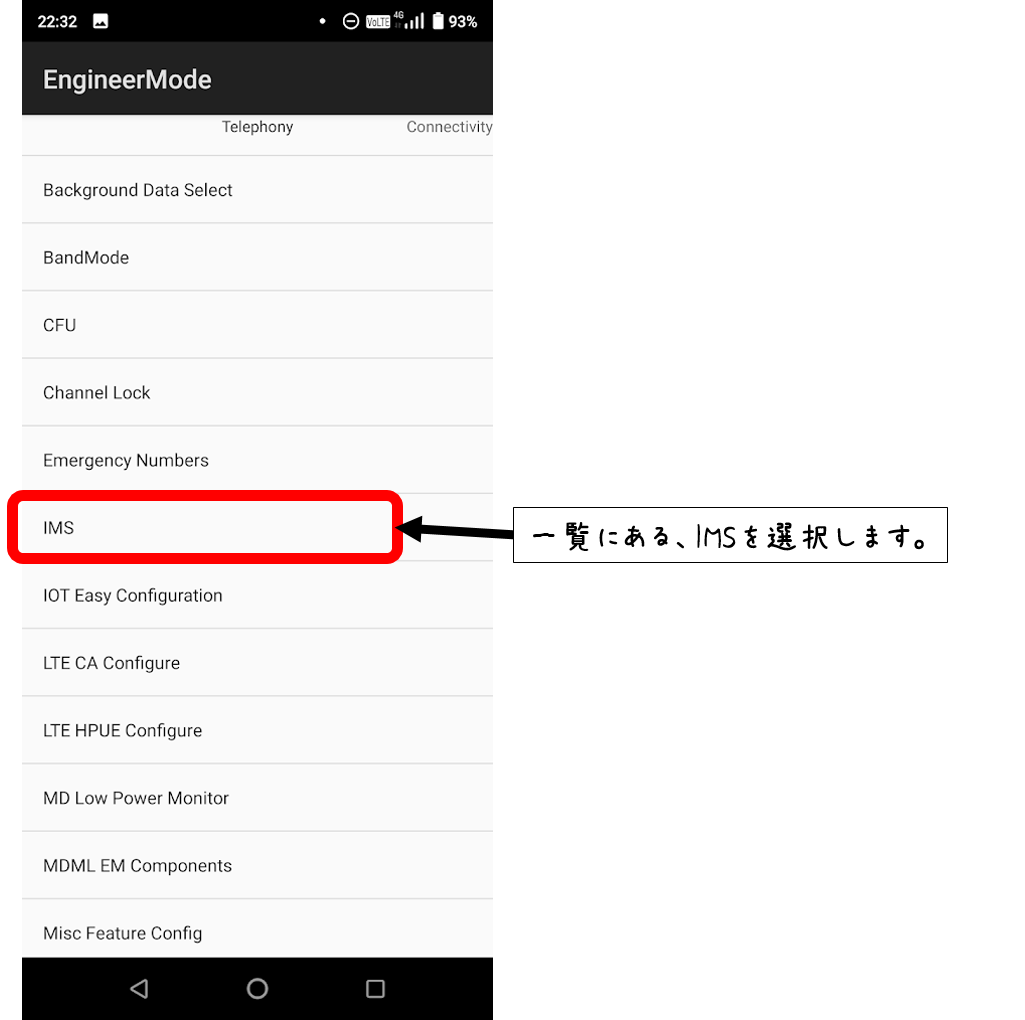
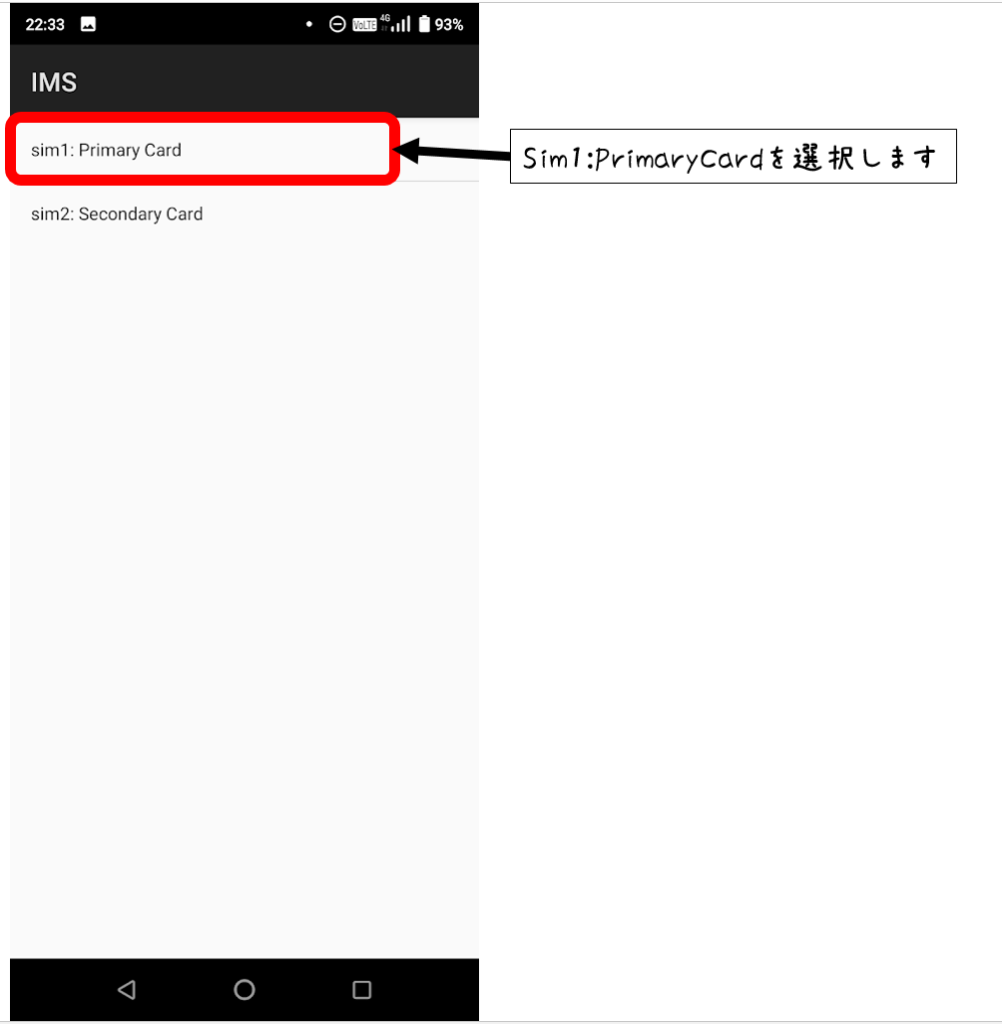
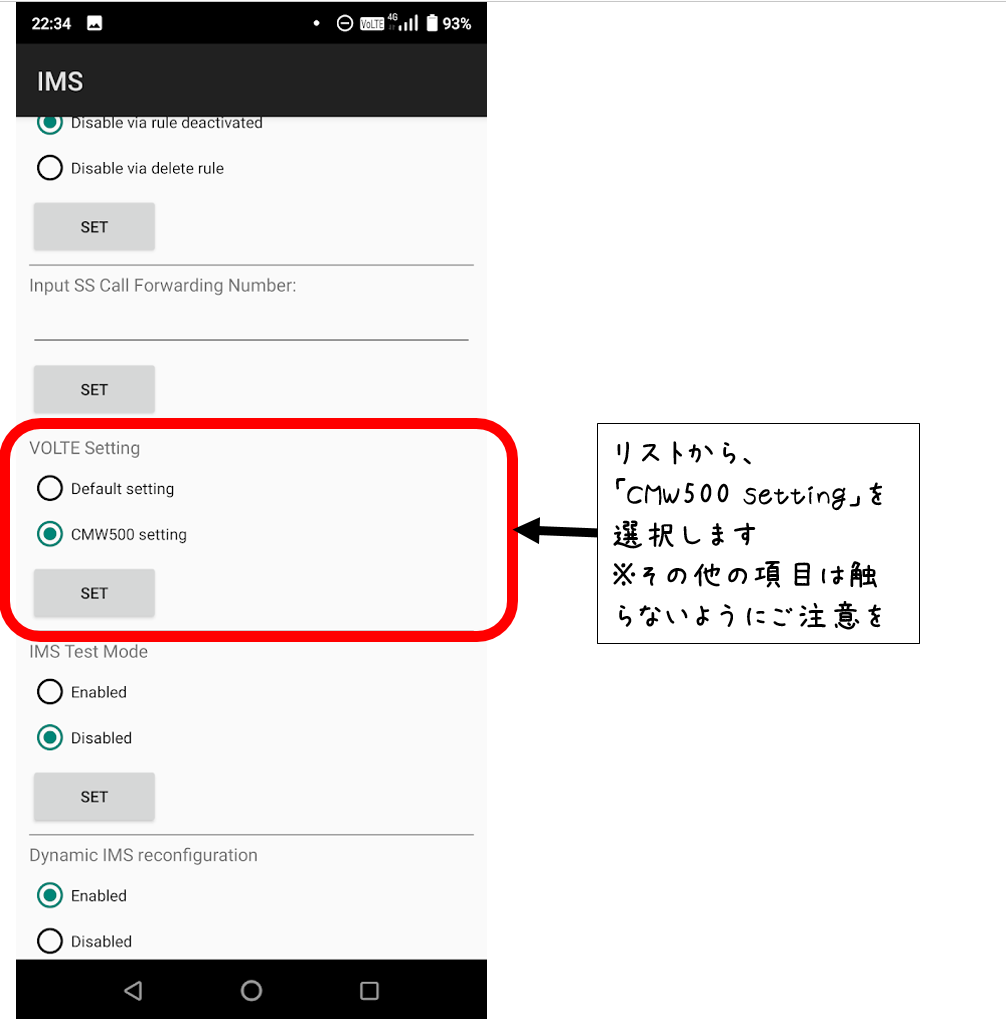
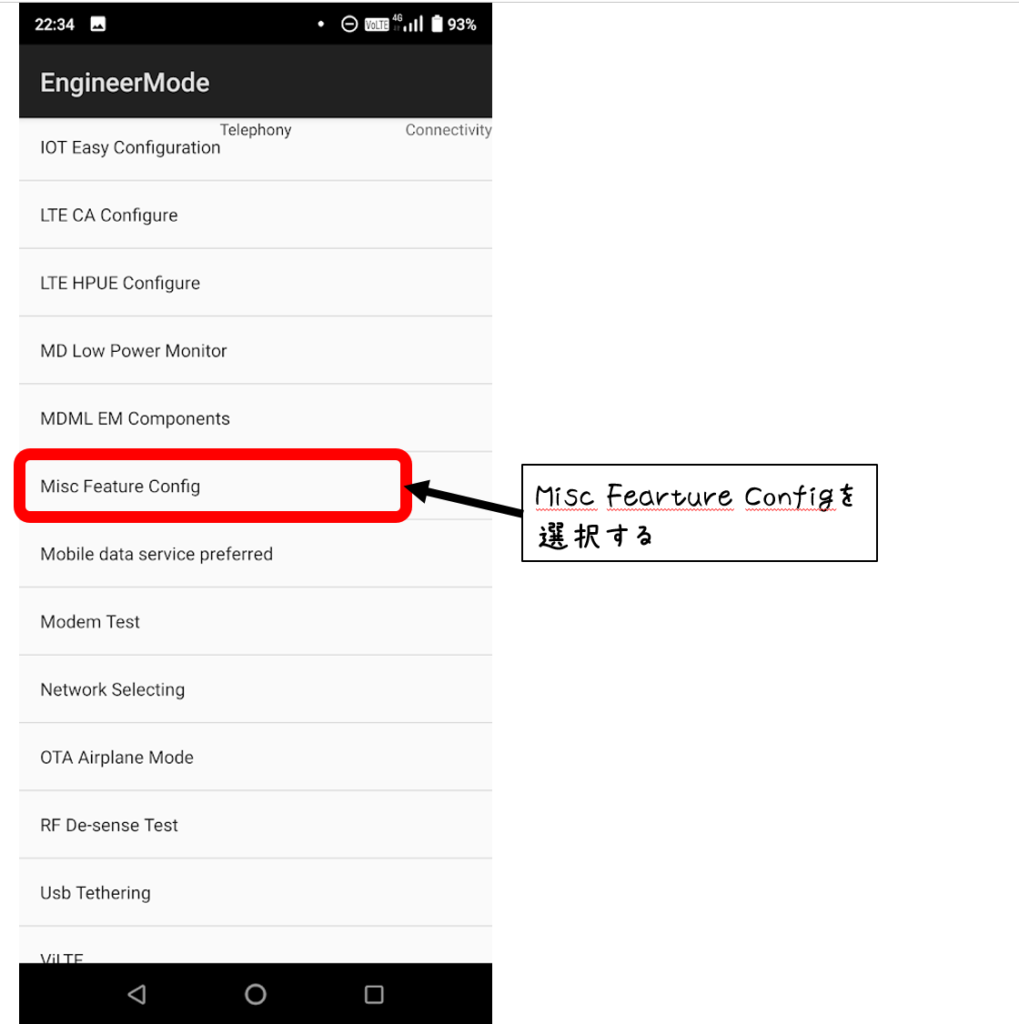
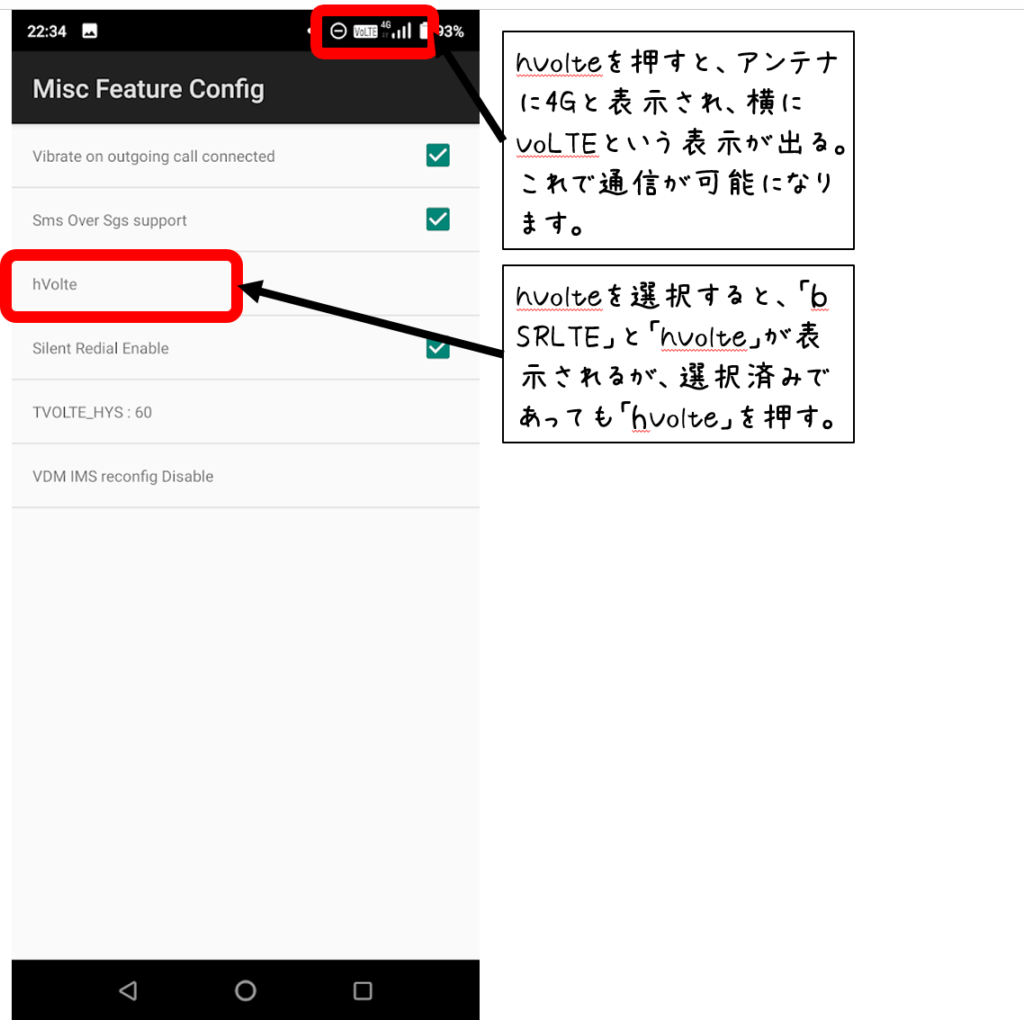
ここまでの手順で、ネットワークへの接続が可能となります。
モバイルネットワークへの接続確認と、Rakuten Link での通話が出来るか
チェックを行いましょう。
この設定は、端末の再起動やアップデートで消えてしまいますので
再起動・アップデート終了後に同じ手順で設定しましょう。
2021.8.17追記
A9 Proの端末アップデートや、電源OFFを行っても、VoLTEが
消えず、設定が維持されている事を確認しました。
どこかのタイミングでリセットがかかる可能性がありますが。
まだわからないので、念のため記載しておきます。
長文、読んで頂きありがとうございました。
コメントを残す