Excel VBA(初心者さん向け)②
こんにちは、玉響で御座います。
この時期でも、もう冬のような寒さになってきましたね。
暑いよりは寒い方が得意なのですが、やはり寒いもんは寒いです。
さて、それでは前回(唐突にExcel VBA(初心者さん向け)の続きを
書いていきます。同じく初心者さん向けの内容になります。
Rengeについて その2
Sub Rangeテスト2()
'変数Rngはレンジ型だよ~という宣言(Rngの部分は半角英数字で任意に記述出来る)
Dim Rng As Range
'RngにA5を格納する
Set Rng = Range("A5")
'A5をアクティブにする
Rng.Activate
End Sub
上の文章は、簡単に言うとA5セルをアクティブにする構文です。
ですが、この項目ではRngという名前の付けられた変数を使用します。
変数というのは、値を格納しておける入れ物のようなもので
「Dim Rng As 〇〇」というように、〇の部分を変える事で
格納するデータの型を変える事が出来ます。
(この文章ではRangeを使用するため、Rangeとしています)
この変数を使用する事で、「Rng」に格納された「A5」をアクティブに
する事が出来ます。
変数はこの後も様々な文章で使用する必須項目になりますので
是非覚えて下さい。
Rangeについて その3
Sub Rangeテスト3()
'変数RngはRange型だよ~という宣言(Rngの部分は半角英数字で任意に記述出来る)
Dim Rng As Range
'RngにA51:B55を格納する
Set Rng = Range("B5:C10")
'A51:B55をアクティブ(選択)にする
Rng.Activate
End Sub
次に範囲の選択についてです。
その2で紹介した文章と同じように、変数「Rng」にセルの値を
格納するのですが、「B5:C10」というセルの範囲を指定する事で
B5から開始してC10までの範囲を複数選択することが出来ます。
実行すると下記のようになると思います。
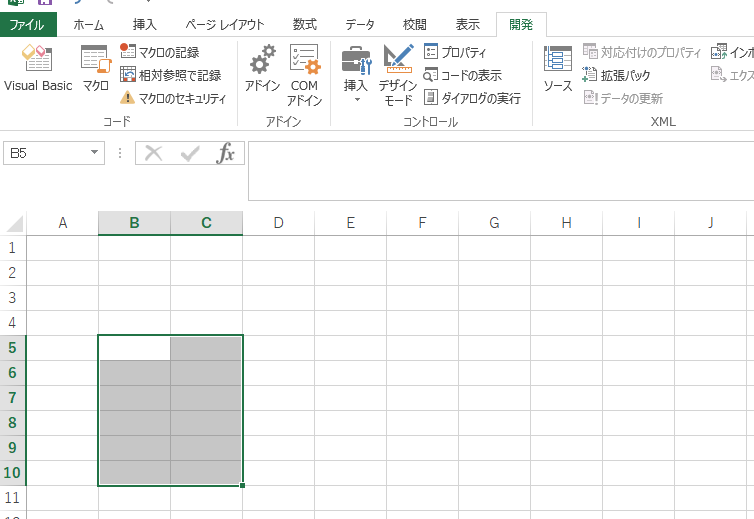
Valueの使い方
順番が前後しますが、セルに文字を入力したり
書き換えたりする式です。
Sub Rangeテスト4()
Range("B3").Activate
Activecell.value = "ねこ"
End Sub
上の文章を実行する事により、B3セルに「ねこ」と書かれたと思います。
この構文も非常に多く使用するため、是非覚えてみてください。
今回はここまでとなります。
次回以降色々と書いていきますので、よかったら見て頂ければと思います。
長文になりましたが最後まで読んで頂き、ありがとうございました。
当サイトに対するご意見・ご感想、ご相談は以下のフォームよりお願いします。