LensTaggerによるレンズ情報追加&猫写真26
こんにちは、玉響でございます。
本日は、Adobe Lightroom Classicで、オールドレンズ等の
マニュアルレンズを使用して撮影した写真に、レンズ情報を
追加する手順を備忘録として書いていきます。
これを書くきっかけとして、

画像の赤枠の通り、レンズ名・焦点距離・絞り値が非表示
または0.0となってしまい、どのレンズで撮影した画像か
わからなくなってしまいます。
写真の枚数が多いと手間にはなってしまいますが、これらの
情報をLensTagger – Exiftool Lightroom Pluginという
プラグインを使用して追加していく手順です。
(LensTaggerはフリーソフトです)
ダウンロード
まずインストールです、上記リンクからLensTaggerのサイトへ
移動し、「Download」から、最新のバージョンをダウンロードして下さい。
zipファイルがダウンロードされますので、解凍を行います。
解凍すると、「__MACOSX」「LensTagger-1.9.1.lrplugin」という
2つのフォルダが展開されます。
Windowsユーザーの方は、この「LensTagger-1.9.1.lrplugin」フォルダを
コピーし、HDDの任意のフォルダ(私はC:\Program Files内)に貼り付けます。
(MAC版は手順がわかりません!申し訳ありません。)
インストール
次に、Lightroomでのインストール作業(プラグインの追加)を行います。
「ファイル」→「プラグインマネージャー」を開きます。
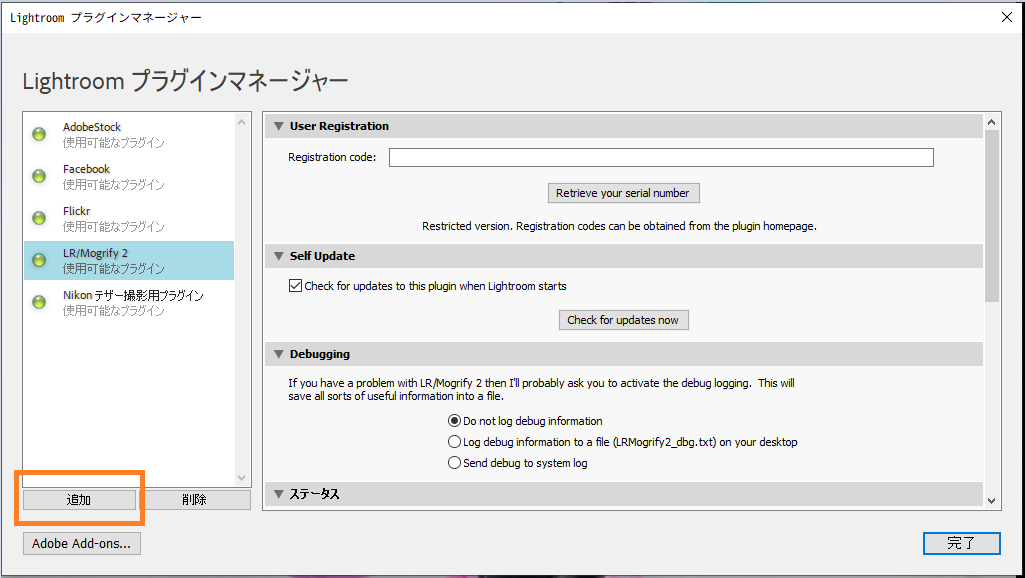
プラグインマネージャーを開くと、上の写真のようなウィンドウが開きますので
左下にある、「追加」を選択します。
フォルダを指定するように指示が出ますので、ダウンロードの項目で
コピーしたフォルダを指定して、「OK」を押します。
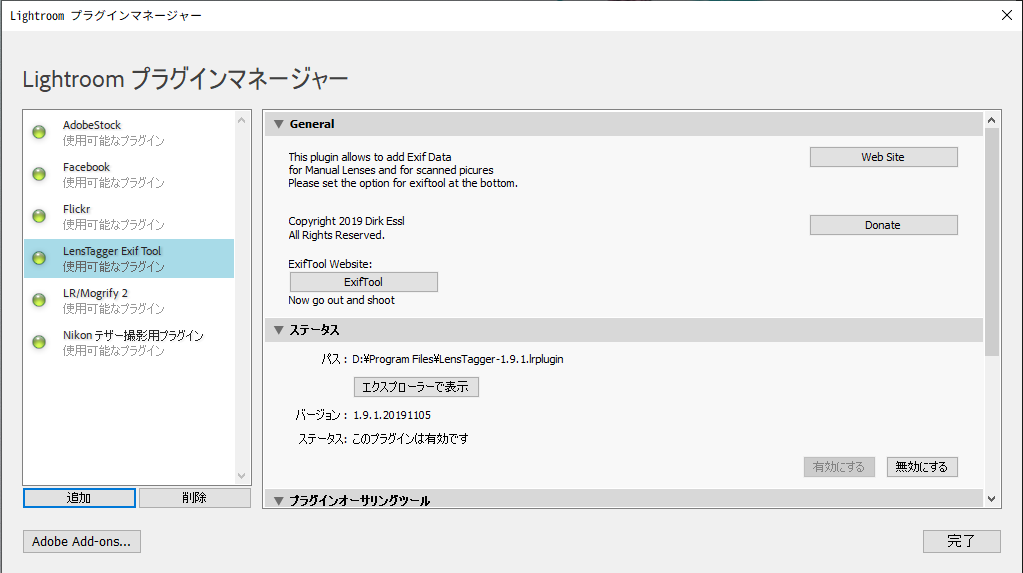
プラグインが追加され、「LensTagger Exif Tool」が表示されます。
レンズ情報の追加
次に、撮影したレンズの情報を追加していきます。
Lightroomの「ファイル」→「プラグインエクストラ」から
「LensTagger」を選択します。
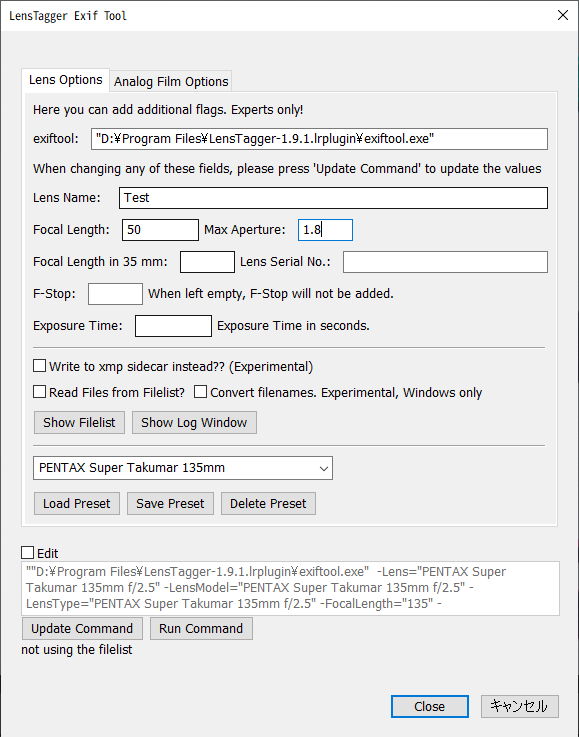
選択すると、上記のようなウィンドウが表示されます。
このウィンドウにある、「Lens Name:」に登録したいレンズ名
「Focal Length:」にレンズの焦点距離、「Max Aperture:」に
絞りの値を入力します。(いずれも任意)
(その他項目も入力可能ですが、私は最低限これだけです)
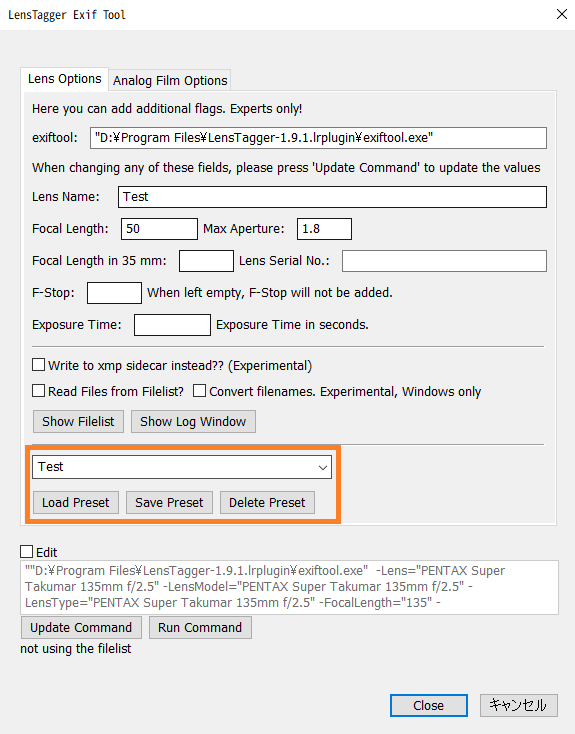
続いて、プリセット名(画像の「Test」と書かれたリストボックス)に
レンズのプロファイル名(わかりやすい名前が良いです)を入力し
その後画面左下の「Update Command」を押し、「Save Preset」を押します。
ここで、一度Lightroomを再起動します。
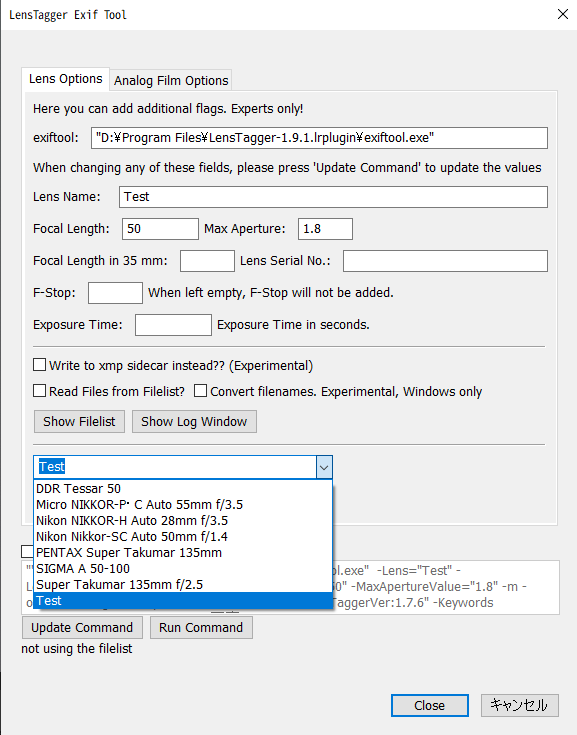
再起動後、「ファイル」→「プラグインエクストラ」→「LensTagger」を
開くと、先程追加したプリセットがリストに追加されます。
レンズ情報の追加は以上です。
写真にレンズ情報を書き込む
次に、写真にレンズ情報を書き込んでいきます。
レンズ情報を書き込みたい写真を選択(複数可)し、「ファイル」
→「プラグインエクストラ」→「LensTagger」を開きます。
写真に追加したいレンズ情報をリストから選択します。
その後「Update Command」→「Run Command」を選択すると
写真にレンズ情報が書き込まれていきます。
(Lightroomの左上にステータスバーが出て進捗がわかります)

レンズ情報が写真に書き込まれました!
最後に注意点ですが、既に現像したデータにレンズ情報を書き込むと
現像データが初期化されてしまいます。その事から、レンズ情報は
現像する前に登録しておくのが良いと思います。
猫写真
久しぶりに、猫カフェ モカ(MOCHA)|秋葉原店 (catmocha.jp)さんに
行って参りました!(こなつちゃんに会いたかった・・・)

こなつちゃんんん!!相変わらずツンツンだけどやっぱりかわいい・・・。
この日はブランケットを膝にかけていたのですが、その中に入って
座って行ってくれました。

日中室内がとても明るかったので、暗めの望遠レンズも使えました。

シャルルちゃんのおねむモード。こちらも相変わらずツンツン。

とうふちゃんは体が大きくなって、毛の色がだいぶ濃くなっていました。
いっぱい遊んでくれるので、他のお客さんにもモテモテでした。

茶々丸くんも少し大きくなったかな?とうふちゃんと比べると
とうふちゃんの方が明らかに急成長してます。猫種の違いかな。
(とうふちゃんがマンチカン、茶々丸くんがスコティッシュです)
次回もMochaさんに行きます!
かなり長文になりましたが最後まで読んで頂き、ありがとうございました。
当サイトに対するご意見・ご感想、ご相談は以下のフォームよりお願いします。
コメントを残す